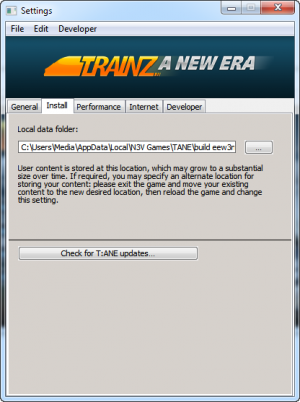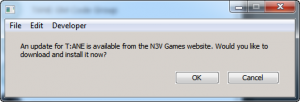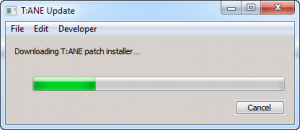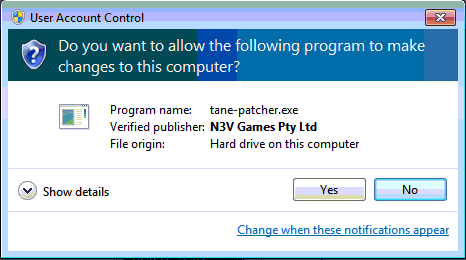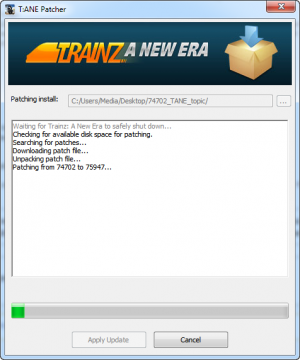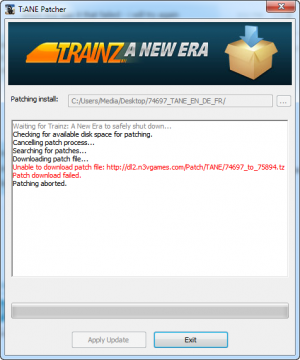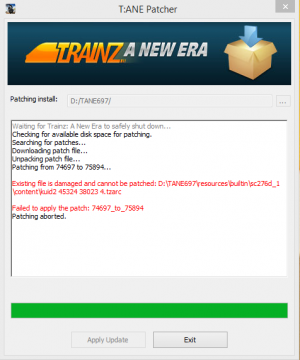For quick answers to general usability questions, we recommend your visit our friendly Trainz forums,
To submit a Support Ticket, click on the Troubleshooter Button, then follow the steps through to the appropriate Category. Login using your Simulator Central or MyTrainz Username and Password.
To ensure we can provide quality, timely responses to as many customers as possible, we have made some changes to the helpdesk support service.
- We will only support tickets submitted in English. Please use an online translation tool to translate your messages.
- We will assist users with problems related to orders, downloading, installation or access only.
- Any questions about general product usage will be referred to our community forums, Trainz wiki and Knowledgebase articles.
Thanks for your understanding.
|
Guide to auto-patching
Posted by N3V Games (Paul) on 03 August 2015 04:34 PM
|
|
|
This article is for TANE Pre Service Pack 1 patches. For TANE Service Pack 1 or newer, please see the following page of the Trainz Wiki: https://online.ts2009.com/mediaWiki/index.php/T:ANE_Service_Packs
The auto-patcher appears when a new update is available on the patch server. Note, this guide shows the Windows version of Trainz. The steps will be very similar, or the same, for the Mac version. You can also manually trigger the update by clicking Launcher > Trainz Settings > Install > “Check for T:ANE Updates”. You will then be notified if a patch is available or not. Simply click OK to begin the process which involves downloading the small T:ANE Patcher program. Once the Trainz Patcher is downloaded, you may see a request to provide permission for the patcher to access your computer. Click on Yes. Once you click yes, the updating process begins and you can follow progress in the window as shown below.
Troubleshooting:
Tags: update, service, pack, download, auto, fail, install | |
|
|